����ע�ᣬ�ύ������ѣ����ø���ܣ�����������ת������
����Ҫ ��¼ �ſ������ػ�鿴��û���˺ţ�����ע��
x
[size=1.2em]��ͼƬ�ϳ�������PS�п�ͼ��������������̸�Ļ��⣬������ͷ�����߶�����ë���Ǹû����µ�һ���ϴ������⡣�����ҽ��������ֲ�ͬ�Ŀ�ͷ��˿�ķ������ֱ�Ӧ�Լ��ӵı��������߶�����ʵ���൱�õ�Ч���� [size=1.2em]����һ������ͼƬ��ͼ [size=1.2em]Ч����õ���Ƭ�أ���Ȼ��������Щרҵ��Ӱ���Ϊ���ǻ��Դ�ɫΪ������Ƭ�ӡ�����Ƭ�ӿ������������������ҵ�����ı�Ե������Ҫ�ٳ����������ͷ��˿Ч����������Щ���ֵġ���������ӵ��У����ǽ����ô�ͳ��ͨ����ͼ�������������Ʈ�ݳ���������ֽ���ٳ������ŵ�һ��������̬�ȵı����¡� [size=1.2em]
PS��ͷ���̳̣��స������
 ��ps�д�������Ƭ�����Կ����Ⲣ����һ������ɫ�ı���������ɫ���Ǻ��ؾ����Һ�����ֽ�����õĶԱȶȡ�
��ps�д�������Ƭ�����Կ����Ⲣ����һ������ɫ�ı���������ɫ���Ǻ��ؾ����Һ�����ֽ�����õĶԱȶȡ� [size=1.2em]
PS��ͷ���̳̣��స������
 ����ͨ����岢�ҷֱ�鿴�졢�̡�������ͨ���µ�ͼ��ÿ��ͨ���µ�ͼ���������в�ͬ�Ļ�ɫ�����ҳ�һ��ǰ��ɫ�ͱ���ɫ����öԱȶȵ�ͨ�����϶���ͨ��������ͼ���½�ͨ����ͼ���ϴӶ����Ƹ�ͨ����
����ͨ����岢�ҷֱ�鿴�졢�̡�������ͨ���µ�ͼ��ÿ��ͨ���µ�ͼ���������в�ͬ�Ļ�ɫ�����ҳ�һ��ǰ��ɫ�ͱ���ɫ����öԱȶȵ�ͨ�����϶���ͨ��������ͼ���½�ͨ����ͼ���ϴӶ����Ƹ�ͨ���� [size=1.2em]
PS��ͷ���̳̣��స������
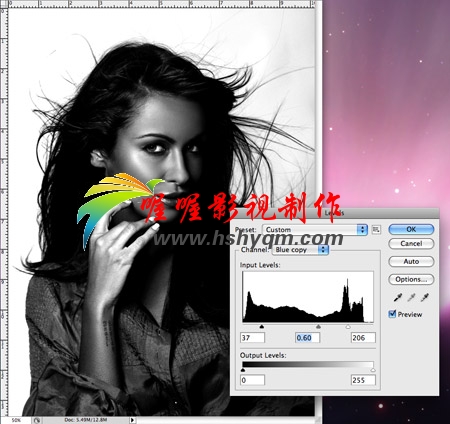
[size=1.2em]��ѡ������½���ͨ����ctrl+L��mac�û�λcmd+L������ɫ��������������飨���飩���ƣ��������飨�Ҳ�飩���ƣ��������������������Ͱ����ĶԱȶȡ�������Ҫ̫��Ŷ����ȻͼƬ�ϻ����һЩ���˵���㡣 [size=1.2em]
PS��ͷ���̳̣��స������

[size=1.2em]��ʱ������ֽ����˺���ֽ������������һ��Ƭ�Ҳ�����ѡ��������ߣ����ͻ��ʲ����ȣ����÷�Χѡ�߹⣬Ȼ���ڱ�������ͿĨֱ���ѱ����ĻҲ�����Ϊ��ɫ����ͼ���½�Ϊʾ������ [size=1.2em]
PS��ͷ���̳̣��స������

[size=1.2em]ת��������ߣ����÷�Χѡ��Ӱ�����ϵ�ͿĨ����ֽ��ֱ����Ϳ����Ϊֹ�� [size=1.2em]
PS��ͷ���̳̣��స������

[size=1.2em]Ϳ��������ô�죿ֱ���ú�ɫ�������߽�ʣ�������һ�㶼��ָ�ס��۰ס������Լ��ֲ��ĸ߹�����Ϳ�ɺ�ɫ�����ˣ�����ֽ������Ϊ��Ӱ�ӡ� [size=1.2em]
PS��ͷ���̳̣��స������

[size=1.2em]��ݼ�Ctrl+I��macΪCMD+I�������õ�ͨ��ͼ���࣬���һ����һ���л�����û�д�������������еĻ����ڰ�ɫ�����г��ֺ�ɫ���۵��dz����ԣ��Ͻ��ð�ɫ����Ϳ���ɣ� [size=1.2em]
PS��ͷ���̳̣��స������

[size=1.2em]��סCtrl��macΪCMD�������ͨ��������ͼ����ѡ�����ָ�ԭʼRGBͨ���Ŀɼ��ԣ��ص�ͼ����帴��ѡ�����ݵ��µ�ͼ�㣬����ԭʼͼ�㣬�۲챻�ٳ���������ֽ�����ı�����Ч����Σ�ò�ƻ��С� [size=1.2em]
PS��ͷ���̳̣��స������

[size=1.2em]���������Ǿ�����ͨ�����������ѡ���ٳ��˼���������ͷ��˿�����ǻ����������ٳ�������ֽͼ������̬�ȵı���֮�ϣ��Ŵ���ϸ�۲���ֽͷ���ı�Ե�Ƿ���dzɫ�İ��������������ڽ�ͼƬ����һ����ɫ����֮�ϵ����������һ�ֻҰҰĸо������ܡ��������bug�ͺܺ����ˣ����ǿ���ѡ��ʹ�ü���ߣ��趨��ΧΪ�߹⣬Ȼ�������ͿĨ�����Ͳ����Ⱥ�Ũ�ȣ���ֽͷ���ı�Ե���ұ�����ӭ�ж��⡣ [size=1.2em]���ɶ����������ӵ�ͼƬ [size=1.2em]ͨ����ͼ��������������Ӱ������ļ�����Ƭ���Ǻܲ����ģ����������������и��ӱ�������Ƭ���Ե��е������ˡ� [size=1.2em]
PS��ͷ���̳̣��స������

[size=1.2em]��ps�д�������Ƭ�����Կ���ͼ�е�������ͱ����кܺõĶԱȶȣ���ͷ������˧���ľ����ͱ������ں϶�̫�ߣ����Կӵ��� [size=1.2em] [size=1.2em]
PS��ͷ���̳̣��స������

[size=1.2em]�������ֱʹ�������������Ե����������ͷ��˿�ı�Ե��������ֻ��Ҫ����һ����ţ�ϸ���Ժ����� [size=1.2em]
PS��ͷ���̳̣��స������

[size=1.2em]��ͷ����Ե��ֻ����ͷ���н�Ϊȷ�IJ��֣��뱳�����ںϵı�Ե���־���ʱ��Ҫ�������ˣ���Ȼ�Ļ���������ֻ�ϵ�������������ҡ� [size=1.2em]
PS��ͷ���̳̣��స������
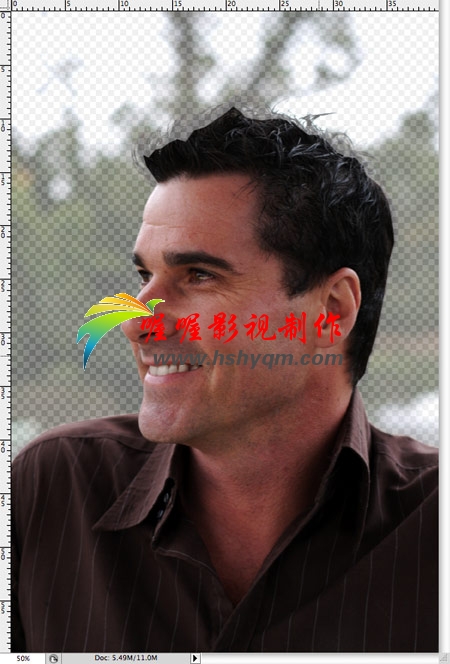
[size=1.2em]��ݼ�Ctlr+Enter��·��ת��Ϊѡ����Shift+F6��0.2px���������Ӳ�ı�Ե������ѡ�����ֵ��µ�ͼ�㡣����ԭͼ�����ȣ���֤�ܿ�������ͷ�����������ɡ� [size=1.2em]
PS��ͷ���̳̣��స������

���������IJ������ˣ���ͿĨ��������ͼ���ͷ����Ե����ͿĨ���õ�ͼ��ͷ��������Ϊ���գ��Ӷ��ֹ����Ƴ���������ʧ��ͷ������ʼʱʹ��4px�Ļ�������ʵ�ֽε�Ũ��ͷ������ͬʱ���Ϊ·��������ɵ�ͷ��ȱ�ڡ�
��Ҳ���Գ�����һ�¡�ͷ���ʴ� ���л��ơ�
[size=1.2em]
PS��ͷ���̳̣��స������
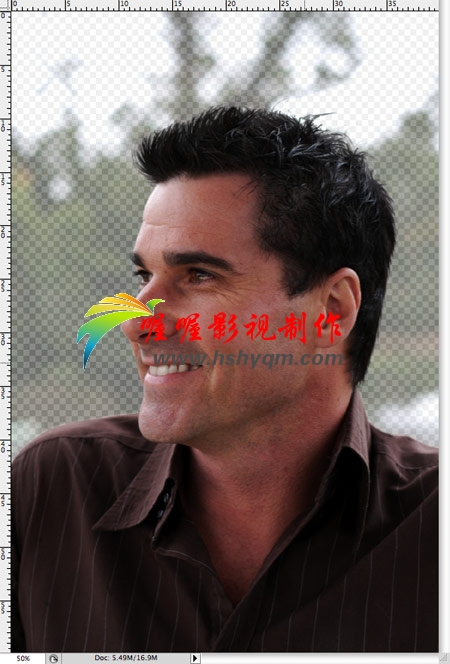
[size=1.2em]�»�������ͷ���ܿ��������������ͷ���������ˣ�������������������������ʱ��Сƽͷ�Ե��Դ���Ϊ��ʹ���ķ���˧�����ǻ������ø�С�뾶�Ļ����ظ�������������Щ���͵ľ���˿�������ķ����Ը���������ľ�У� [size=1.2em]
PS��ͷ���̳̣��స������

[size=1.2em]����˵���ǿ�����2px��ͿĨ�����ڲ�ͬ�ķ���ͿĨ�����β���ͷ������ǿ��ʵ�С� [size=1.2em]
PS��ͷ���̳̣��స������

[size=1.2em]���ˣ�������Ű�ٰ뻭������ͼƬ�Ϳ������ɵĻ�������������Υ����ľ�У�
| 



 |��������|�ֻ���|С����|�ٷ�QQȺ|�����ţ���ICP��16059130��|��Ӱ��������̳
|��������|�ֻ���|С����|�ٷ�QQȺ|�����ţ���ICP��16059130��|��Ӱ��������̳
